Leçon I La manipulation d’une feuille de calcul
Leçon 1 : Utilisation d’une feuille de calcul
Objectifs Pédagogiques Opérationnels :
A partir d’un tableur d’un tableur présenté aux apprenants, l’apprenant sera capable de :
• Identifier les différentes parties de la fenêtre principale d’un tableur;
• Saisir des formules dans les cellules;
• Utiliser les références des cellules dans une formule.
• Utiliser quelques fonctions prédéfinies avancées pour résoudre des problèmes courants;
• Créer une facture dans Excel ;
• Utiliser les fonctions SOMME.SI() et NB.SI().
Situation problème :
| Anglais | Mathé matiques | Phy sique | Chimie | SVT | To taux | |
| KEWKO Jeanine | 10 | 18 | 05 | 16 | 05 | |
| ATONFACK Gaston | 08 | 12 | 10 | 14 | 15 | |
| VOGO Fabrice | 14 | 08 | 14 | 16 | 17 | |
| LIBI blanche | 06 | 09 | 09 | 10 | 14 |
Le tableau ci-dessus représente le récapitulatifs des notes des élèves du groupe de répétitions « Camerecole »
Calculer automatiquement la moyenne de chaque élève.
I. Quelques définitions et interface principale d’un tableur
a) Définitions
Excel est un logiciel de la suite bureautique Office de Microsoft qui permet la création de tableaux, l’automatisation de calculs, la planification des tâches, la production de graphiques, la gestion de bases de données. On appelle ce genre de logiciel est appelé "tableur".
Classeur : fichier produit à partir d’un tableur (ayant généralement pour extensions .xls ou .xlsx). Un classeur est généralement constitué de plusieurs feuilles de calcul.
Feuille de calcul : page d’un classeur constitué de cellules pouvant accueillir des données.
Cellule : intersection d’une ligne et d’une colonne.
Référence de cellule : nom d’une cellule formé de lettre de la colonne suivie du numéro de la ligne.
b) Interface principale du tableur Excel • L’onglet Fichier, qui ouvre le panneau dont le volet de gauche, appelé Backstage « les coulisses », contient toutes les commandes relatives au fichier, notamment Enregistrer, Ouvrir, Imprimer, et Quitter, ainsi que le bouton Options qui permet de modifier les paramètres par défaut d’Excel.
• L’onglet Fichier, qui ouvre le panneau dont le volet de gauche, appelé Backstage « les coulisses », contient toutes les commandes relatives au fichier, notamment Enregistrer, Ouvrir, Imprimer, et Quitter, ainsi que le bouton Options qui permet de modifier les paramètres par défaut d’Excel.
• La barre d’outils Accès rapide, qui contient des boutons sur lesquels vous pouvez cliquer pour accomplir des tâches d’usage courant, par exemple enregistrer votre travail ou bien annuler ou répéter une modification, et que vous pouvez personnaliser en y ajoutant des boutons.
• Le Ruban, qui contient la majeure partie des commandes d’Excel, réparties dans un certain nombre d’onglets allant d’Accueil à Aide en passant par Affichage (suivant les versions).
• La Barre de formule, qui affiche l’adresse de la cellule sélectionnée ainsi que son contenu.
• La zone de feuille de calcul, qui contient toutes les cellules de la feuille de calcul en cours, identifiées par des en-têtes de colonnes au moyen de lettres sur le bord supérieur, et par des en-têtes de lignes utilisant des nombres sur le bord gauche, avec des onglets permettant de sélectionner une autre feuille de calcul du classeur, une barre de défilement horizontale sur le bord inférieur pour se déplacer vers la droite et vers la gauche dans la feuille de calcul, et une barre de défilement verticale sur le bord droit pour se déplacer vers le haut et vers le bas dans la feuille de calcul.
• La Barre d’état, qui indique dans quel mode se trouve le programme et quelles touches spéciales sont activées, vous permet de sélectionner une autre feuille de calcul et de faire un zoom avant ou arrière sur la feuille de calcul affichée.
II Les outils de calcul dans un tableur
On distingue principalement pour les opérations dans un tableur de formules et des fonctions
a) Les formules
Une formule est un code formé de référence de cellule, d’opérateurs arithmétiques d’expression permettant d’effectuer une opération.
Il est possible de faire calculer beaucoup de choses à Excel en saisissant une « formule » dans une cellule. • Par exemple commencez par saisir « = » dans la cellule A10 ce qui indique à Excel que vous attendez de lui un calcul dont le résultat s'affichera dans A10.
• Par exemple commencez par saisir « = » dans la cellule A10 ce qui indique à Excel que vous attendez de lui un calcul dont le résultat s'affichera dans A10.
• Ensuite entrez les Arguments après le = dans A10 en tapant =A1+A2
• Rendez la main à Excel en tapant la touche retour à la ligne ce qui signifie à toi de jouer.
• Le résultat de l'addition s'affiche dans A10 (à condition qu'il y ait des nombres dans A1 et A2 évidemment)
• Similaire : dans A10 si on saisit : =A1*A2 le résultat sera la multiplication des nombres contenus dans A1 multipliés par A2.
• Similaire : dans A10 si on saisit : =A1/A2 le résultat sera la division des nombres contenus dans A1 divisé par A2.
• Similaire : dans A10 si on saisit : =A1+A2+A4 le résultat sera l'addition des nombres contenus dans A1, A2 et A4.
• Similaire : dans A10 si on saisit : =A1+(A2*A4) le résultat sera l'addition du contenu de A1 avec le résultat de la multiplication A2 par A4.
NB : la parenthèse permet de décomposer clairement les opérations et d'indiquer à Excel le calcul qu'il doit effectuer.
b) Les fonctions simples
Une fonction est une commande qui nécessite des valeurs pour produire un résultat donné
sous la forme : Nom_fonction(paramètre1, paramètre2, paramètre3,…)
Pour inscrire une fonction dans une cellule
- Sélectionner la cellule en cliquant dessus
- Saisir en premier le signe « = » ensuite
- Saisir les différents paramètres de la fonction.
• La fonction Somme
La Fonction : 'SOMME' effectue l'addition d'une zone désignée plage. Les ':' entre A2 et A20 signifient jusqu'à.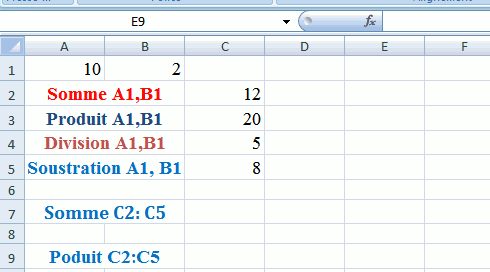 A3=SOMME(A1,A2)
A3=SOMME(A1,A2)
Exemple : A10=SOMME(A1 :A9)
• La fonction Moyenne
Si vous tapez par =MOYENNE(A1:A20) dans une cellule, en appuyant sur retour à la ligne Excel effectue la moyenne du contenu des cellules A1 jusqu'à A20.
II. Utilisation des références de cellules dans un tableur
Les références de cellule sont généralement utilisées dans les formules pour faciliter l’automatisation des calculs.
Lorsqu’elles sont copiées et collées d’une cellule à une autre, cela entraine des modifications ou non selon le type de référence utilisée. On distingue différents type de référence de cellule.
a) Référence relative
La référence de la formule s’ajuste en fonction du nouvel emplacement. Il y a modification de la référence de la cellule conformément à l’écart entre les cellules.
Exemple : B2 ; C4 etc.
b) Référence absolue
La référence de la formule ne change pas. Il n y a aucune modifications de référence de cellule d’une cellule à une autre.
La référence absolue est obtenue en utilisant le symbole «\(» dans la référence relative. Exemple : \)B\(3 ; \)A\(1 etc.
c) Référence mixte
C’est un mélange de référence relative et de référence absolue. On peut insérer le symbole (\)) seulement devant les lettres ou alors seulement devant les chiffres.
Exemple : A\(2 ; \)C6 etc.
Conclusion
Un tableur est un type d’application permettant de produire des documents appelé classeur (ayant pour extension « .xls » ou « .xlsx »). Un classeur peut contenir plusieurs feuilles de calcul. Les opérations dans les feuilles de calcul sont effectuées à partir de fonctions ou formules. Les formules et fonctions, pour opérer, font appelle entre autre aux références de cellules. Une référence de cellule peut être soit relative, absolue ou mixte.
Leçon II La manipulation d’une feuille de calcul
Leçon 2 : Insérer les graphiques dans une feuille de calcul
Objectifs Pédagogiques Opérationnels
L’apprenant sera capable de :
• Insérer des graphiques;
• Définir une zone d’impression;
• Imprimer un document.
I. Définitions et présentation
Excel permet également de générer de jolis graphiques (à bâtons, en camembert…) pour mieux visualiser les valeurs et les interpréter. C’est un puissant outil de visualisation mathématique.
Un graphique est une représentation visuelle des données sous forme de dessin qui permet de dégager des tendances. Excel automatise la quasi-totalité du processus de création des graphiques.
Les différents types de graphique Excel
• Histogrammes;
• Graphiques en courbes;
• Graphiques en secteurs;
• Graphiques en anneau;
• Graphiques à barres;
• Graphiques en aires;
• Graphique à nuages de points ;
• Graphiques boursiers.
Excel 2016 a ajouté six nouveaux graphiques, incluant les options de mise en forme habituelles, cliquez sur Insérer un diagramme hiérarchique sous l’onglet Insertion pour utiliser le graphique Compartimentage ou Rayons de soleil, cliquez sur Insérer un graphique Cascade ou boursier pour l’option Cascade, ou cliquez sur Insérer un graphique statistique pour les options Histogramme, Pareto ou Zone et valeur. Vous pouvez également cliquer sur Graphiques recommandés, Tous les graphiques pour afficher tous les nouveaux graphiques.
II. Gestion des graphiques dans Excel
a) Insertion de graphiques
Pour insérer une courbe nous avons besoin des données récupérées dans un tableau. La procédure est la suivante :
• Sélectionner les données à utiliser ;
• Dans la barre d’onglets du ruban, cliquer sur « INSERTION » ;
• Choisir courbe en cliquant dessus ;
• Valider sur « OK » ou sur « Terminer ».
b) Définir la zone d’impression
La zone d’impression est la région imprimable (que l’on peut imprimer) de la feuille de calcul.
Pour définir la zone d’impression, suivre les étapes suivantes :
• Cliquer sur le menu « FICHIER » ensuite sur « Imprimer » ;
• Cliquer sur « Mise en page » dans la page qui s’affiche ;
• Effectuer les réglages utiles et valider.
c) Impression d’un document
Imprimer un document consiste à le graver sur un support physique (Papier, PVC, tissu etc.). Pour imprimer un document on procède comme suit :
• Définir la zone d’impression ;
• Cliquer sur « imprimer ».
Conclusion
Un tableur renferme des fonctions graphiques permettant d’obtenir facilement des modèles graphiques de données. Les graphiques ainsi produits facilitent la prise de décision et peuvent être imprimés grâce au menu d’impression présent dans le tableur.

